Versioning
Doctave supports publishing multiple versions of your documentation at the same time. This is useful for separating different revisions of your product and keeping different versions of your documentation separated.
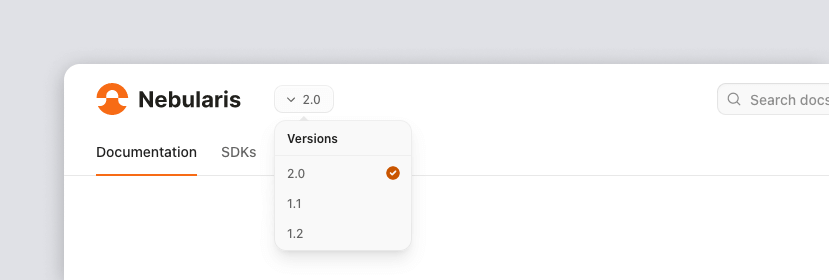

How Doctave handles versioning
In Doctave, every version lives in its own Git branch. When an update occurs in the version's branch, the version is automatically updated.
This way you can isolate your versions, deploy them independently, and even version your code and docs together.
As well as branches, you can also have versions mapped to a specific commit hash, or a manually uploaded build.
Version visibility
Each version can have its own visibility setting. This lets you for example have private staging versions of your docs, or share upcoming feature documentation with specific stake holders via a password-protected link.
Individual versions can be set to:
- Public (accessible to anyone)
- Private (accessible only to members of your Doctave team)
- Password protected (accessible by anyone with the password)
Versioning and URLs
The default version for your will be accessible at the root URL:
# The landing page for the default version:
https://docs.example.com
# Accessing content in the default versions
https://docs.example.com/path/to/pageIf you create a second version, you can access it by using the name of the version in the URL.
For example, a v2 version would be accessible through these URLs:
# The landing page for the default version:
https://docs.example.com/v2/
^^
# Accessing content in the default versions
https://docs.example.com/v2/path/to/page
^^If you have a subdirectory in your default version that matches the name of another version, the other version will have precedence.
Creating multiple versions of your docs
Let's say you have your default version following changes in your main branch, and you want another
internally accessible private version that follows the changes in the dev branch so you can view
upcoming changes easily before they're released to the public.
Let's create this in Doctave.
Navigate to your site settings and find the Versions sections.
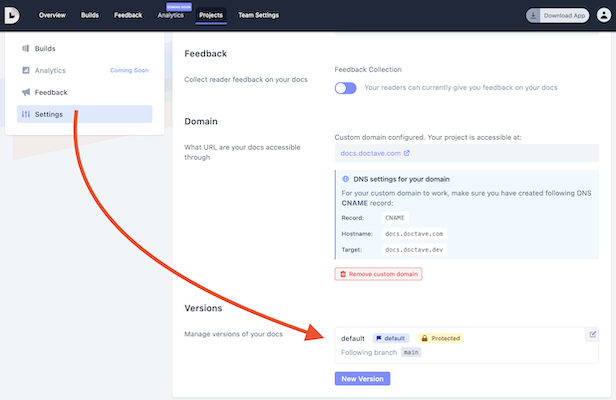
By default there will be a version for the main branch. Create a new version to follow the dev branch
by clicking on "New Version." Next, configure the version to follow changes in the dev branch.
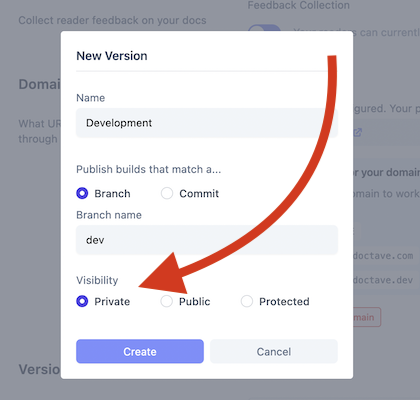
Once you have created the new version, all new updates in the dev branch will be found in this version.
Creating a private version
Start creating a new version and select the visibility to be private.

Only the members of your Doctave team can access private versions. Anyone else attempting to access the version
will receive a 404 Not Found error. The private version won't be listed in the list of versions for readers outside your team.
Protecting your docs with a password
Start creating a new version and select the visibility to be protected.
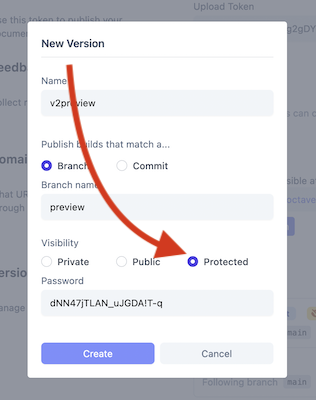
When trying to access a password protected version, the reader will be redirected to a page prompting a password. If the password matches the password you have set, they will be given access to the version for 1 week after which they will have to re-enter the password.
Your team members will have access to all password protected versions without having to provide a password.
Versions without Git
You can publish a version without using Git. This is useful if you want to experiment with a project that's not in a Git repository. However, Doctave recommends using Git for production environments.
To do this, you will need to create a new version in your site settings and set it to follow manual uploads. You can then upload the documentation for this version using the drag and drop area in the site's overview page.
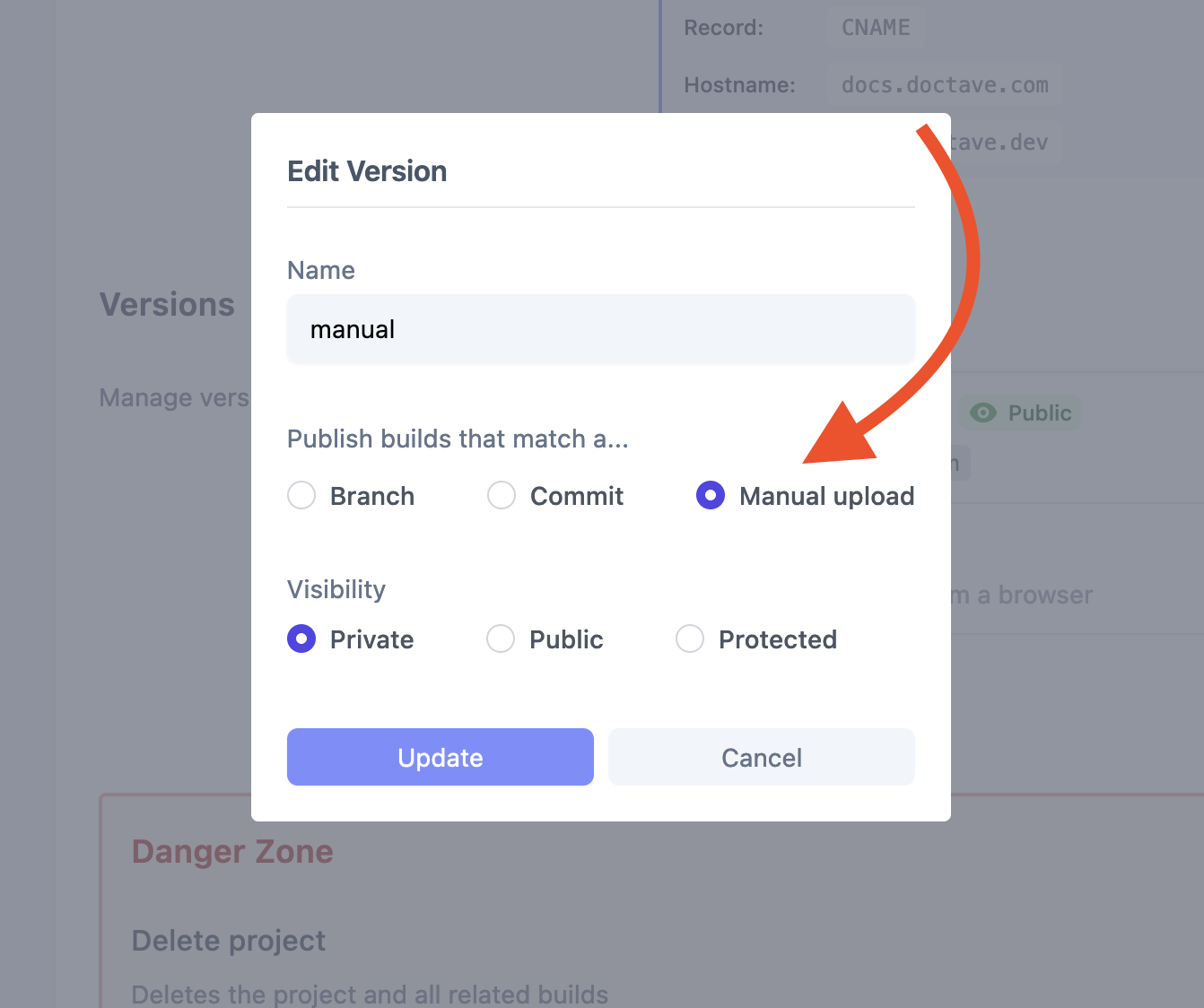
A version that's following manual uploads will resolve to the latest uploaded folder. Read more about how to upload your documentation without Git.

