Automatically create Zendesk tickets from feedback
Establishing a connection between your Doctave and Zendesk accounts enables you to instantly convert feedback from your documentation into tickets for follow-up action.
Zendesk integration is an enterprise-only feature. To enable it, contact Doctave support.
1. Authenticate to your Zendesk instance
Locate your Zendesk subdomain. It's the unique identifier that's part of your Zendesk URL. For example, for https://yoursubdomain.zendesk.com it's yoursubdomain. Once you've found it, navigate to integrations in the Doctave dashboard and connect to Zendesk.
You will be prompted to input your subdomain. Once you've done this, click on 'Add' and you will be redirected to Zendesk to authenticate your account.
Doctave will only ask for the "requests:write" scope, which allows us to create new ticket requests. Doctave will never read any data from your Zendesk instance.
2. Enable Automatic ticket creation
Once the integration is successfully set up, you can enable the feature in your project's settings. Within the project settings page, find the 'Feedback' section.
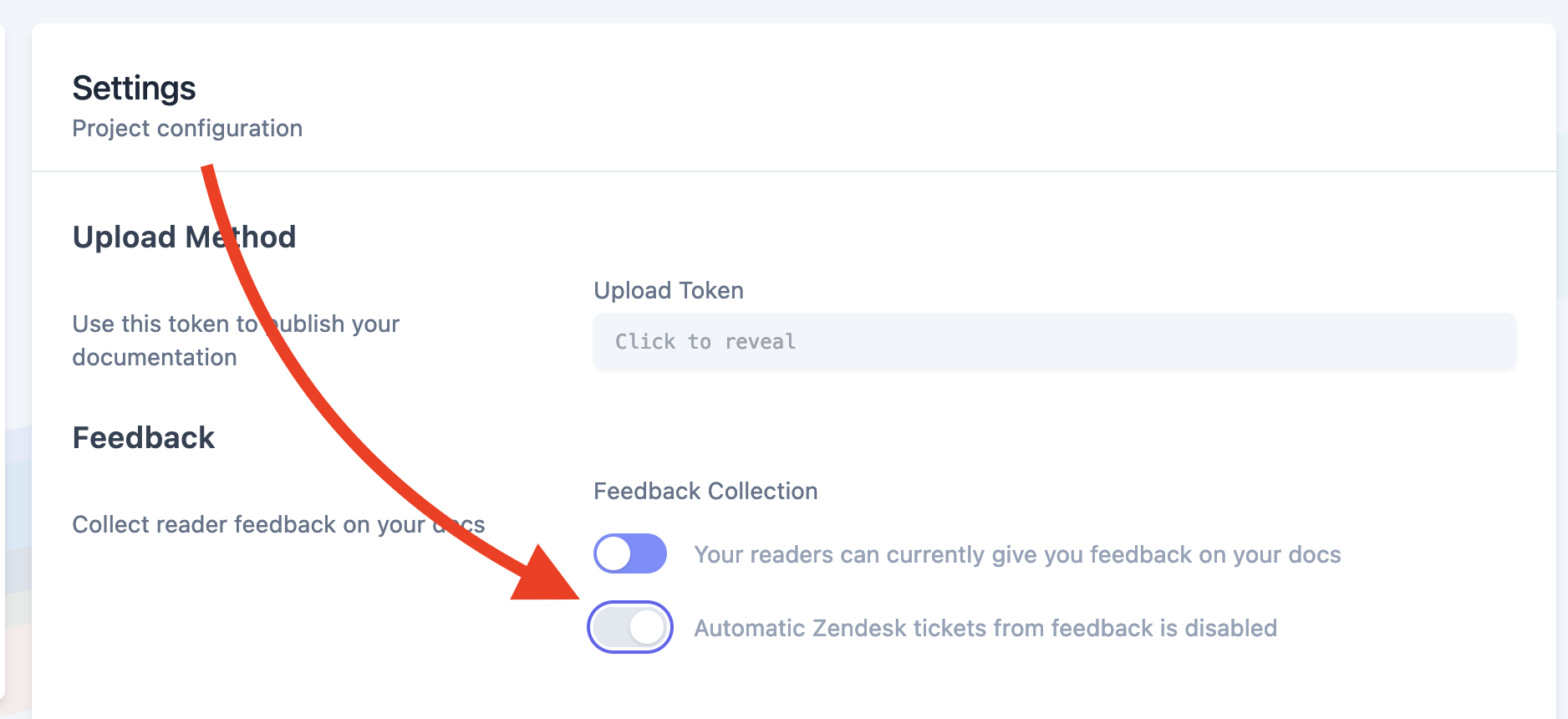
After enabling, all feedback received for this project to be automatically sent to your Zendesk as new ticket requests. To ensure everything is set up correctly, submit a test feedback on your Doctave site. This should automatically generate a new ticket in your Zendesk instance.
Custom fields (optional)
If you have modified the default ticket form in your Zendesk instance, you may have to add a custom fields configuration to the integration in Doctave.
Setting up custom fields
Navigate to your Zendesk admin panel check whether your default form has any required custom fields. You can find ticket forms at https://{SUBDOMAIN}.zendesk.com/admin/objects-rules/tickets/ticket-forms by replacing {SUBDOMAIN} with yours.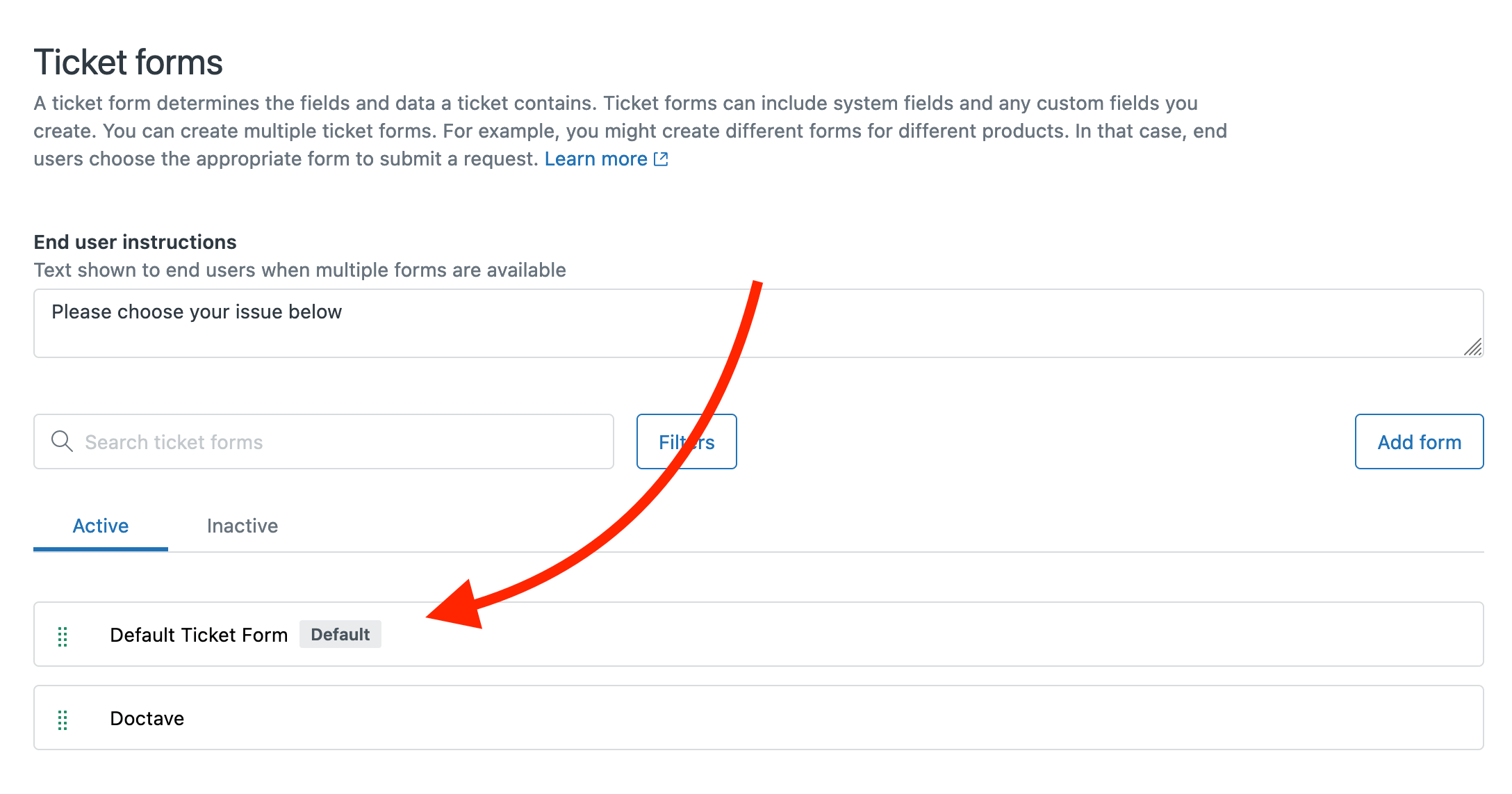
Click on the ticket form that has the "Default" tag. Check if you have any fields that are marked with "Required for end users." Such fields may need to be added to the Doctave integration.
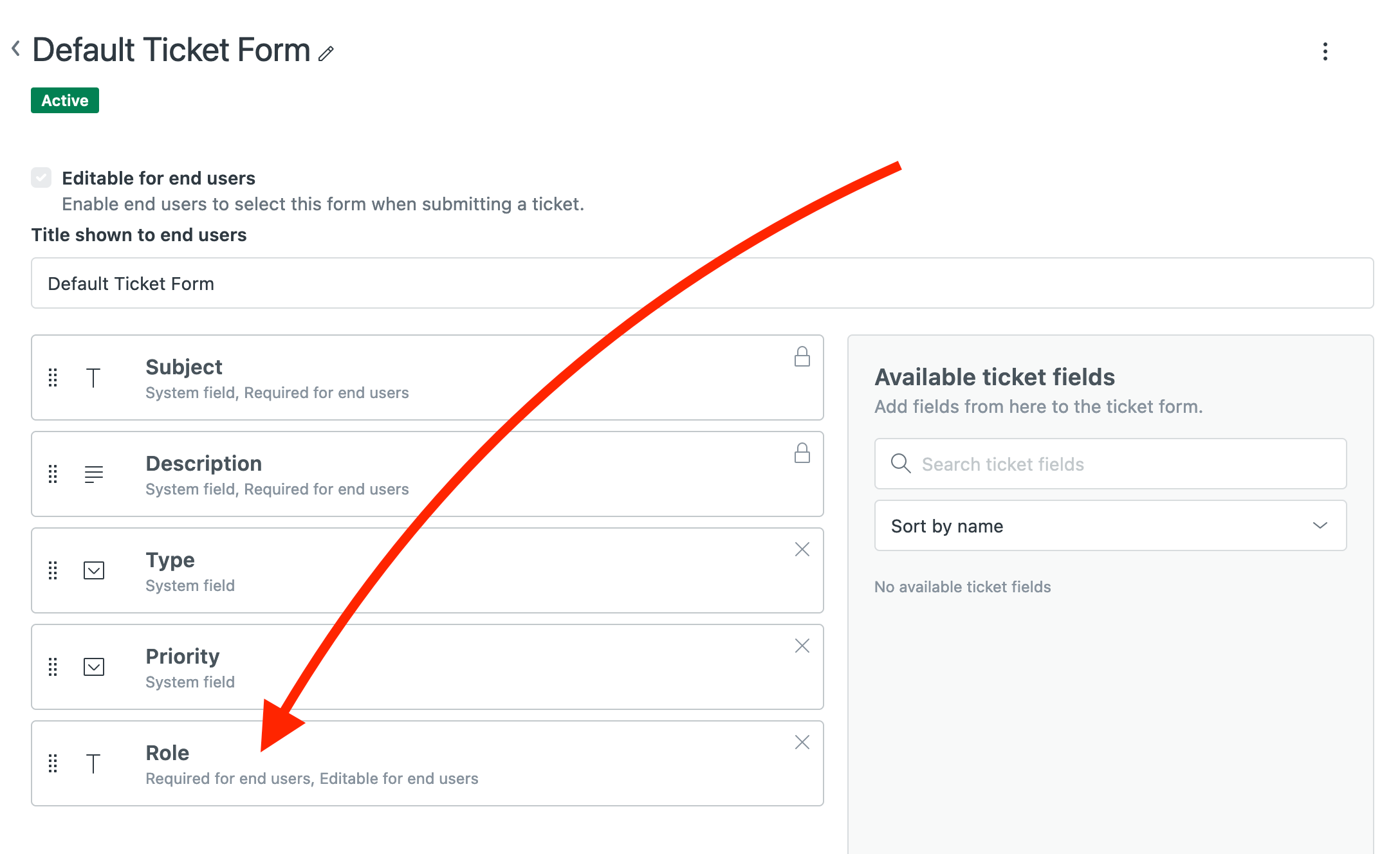
If there are any, the integration has to be configured to use the required custom fields as otherwise the ticket request creation will fail due to missing required fields. If not, you can skip setting it up.
In this case, we've to use the "Role" custom field. To do so, first check the custom field id from Zendesk at https://{SUBDOMAIN}.zendesk.com/admin/objects-rules/tickets/ticket-fields by replacing {SUBDOMAIN} with yours.
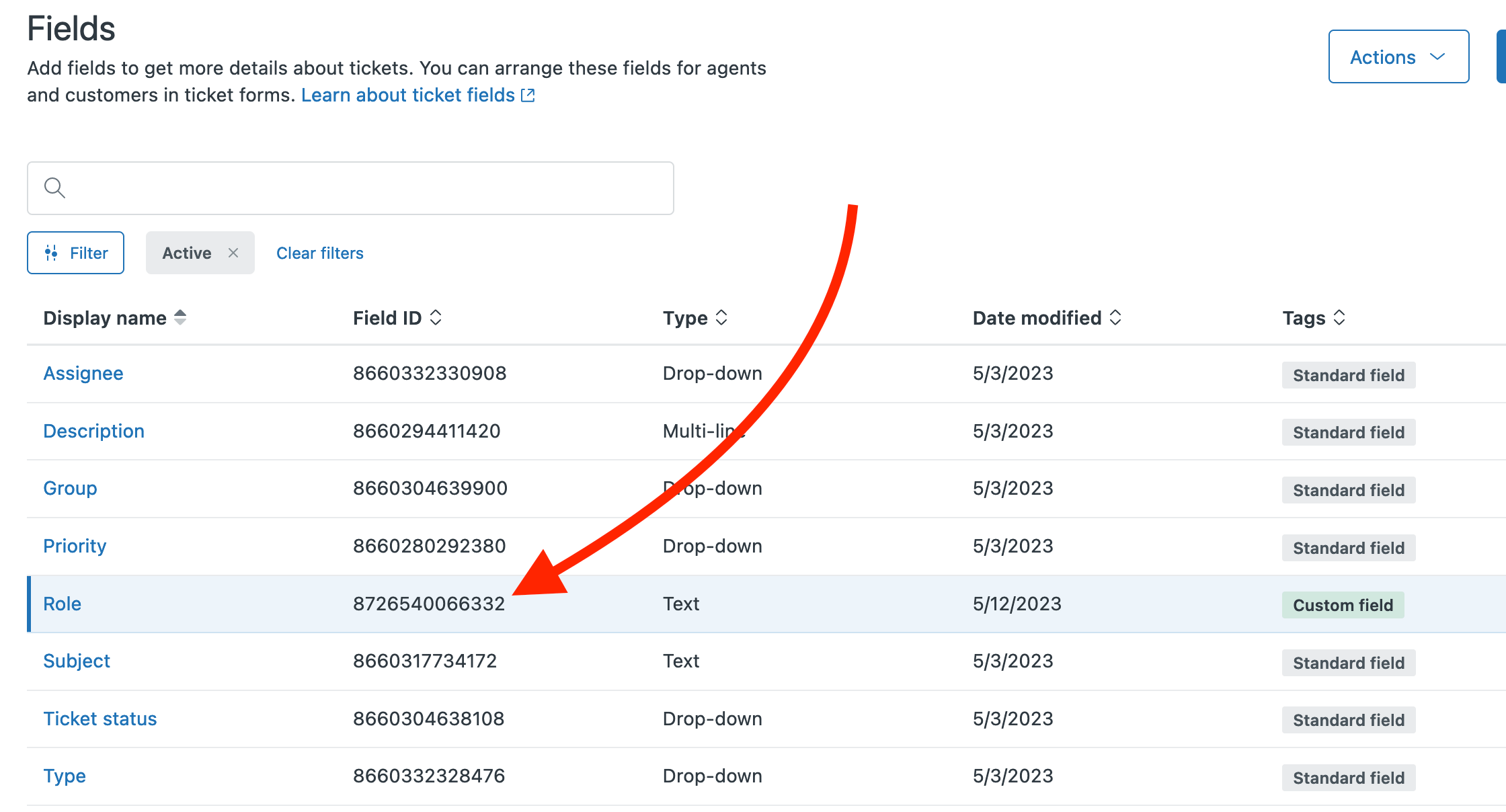
Then, navigate to the integrations page in the Doctave dashboard and edit the Zendesk integration. The custom fields must follow Zendesk's custom field format.

Currently Doctave sends the following information to Zendesk:
- subject (a required field in the default ticket form)
- description (a required field in the default ticket form)
- custom fields (if configured)
Removing the integration
Removing consists of two parts: revoking the access token from your Zendesk account and removing the integration from the Doctave dashboard. Currently due to technical limitations, Doctave can't revoke the access token from your Zendesk instance and it has to be done by hand.
1. Revoke the access token from your Zendesk account
Log in on the Zendesk account that authorized the Doctave integration (if you don't know who authorized it, please contact Doctave support). Navigate to the agent profile page.
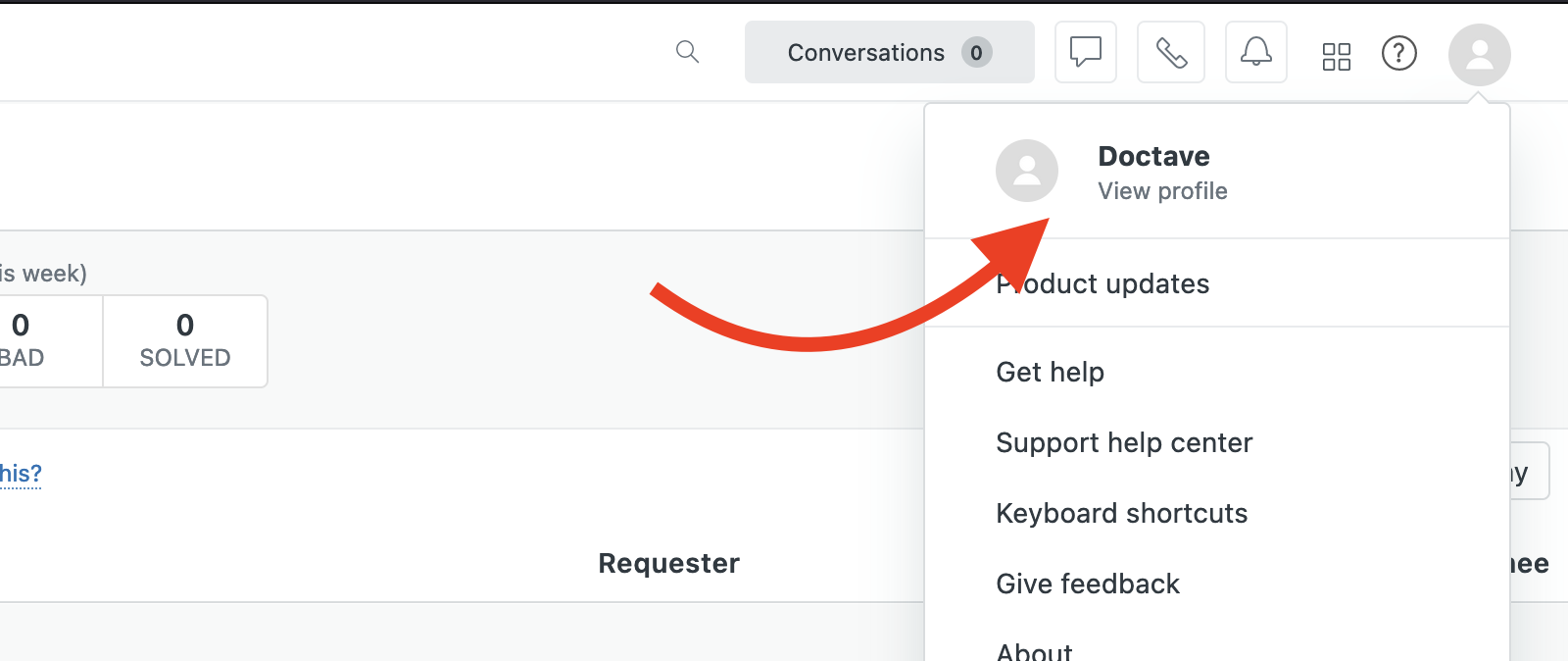
On the profile page, navigate to the Security Settings tab and locate the third-party applications section. Find the Doctave integration and click on the Revoke button.
2. Remove the integration in the Doctave dashboard
To remove the integration, navigate to integrations in the Doctave dashboard. Find the Zendesk integration and remove it from the dropdown.
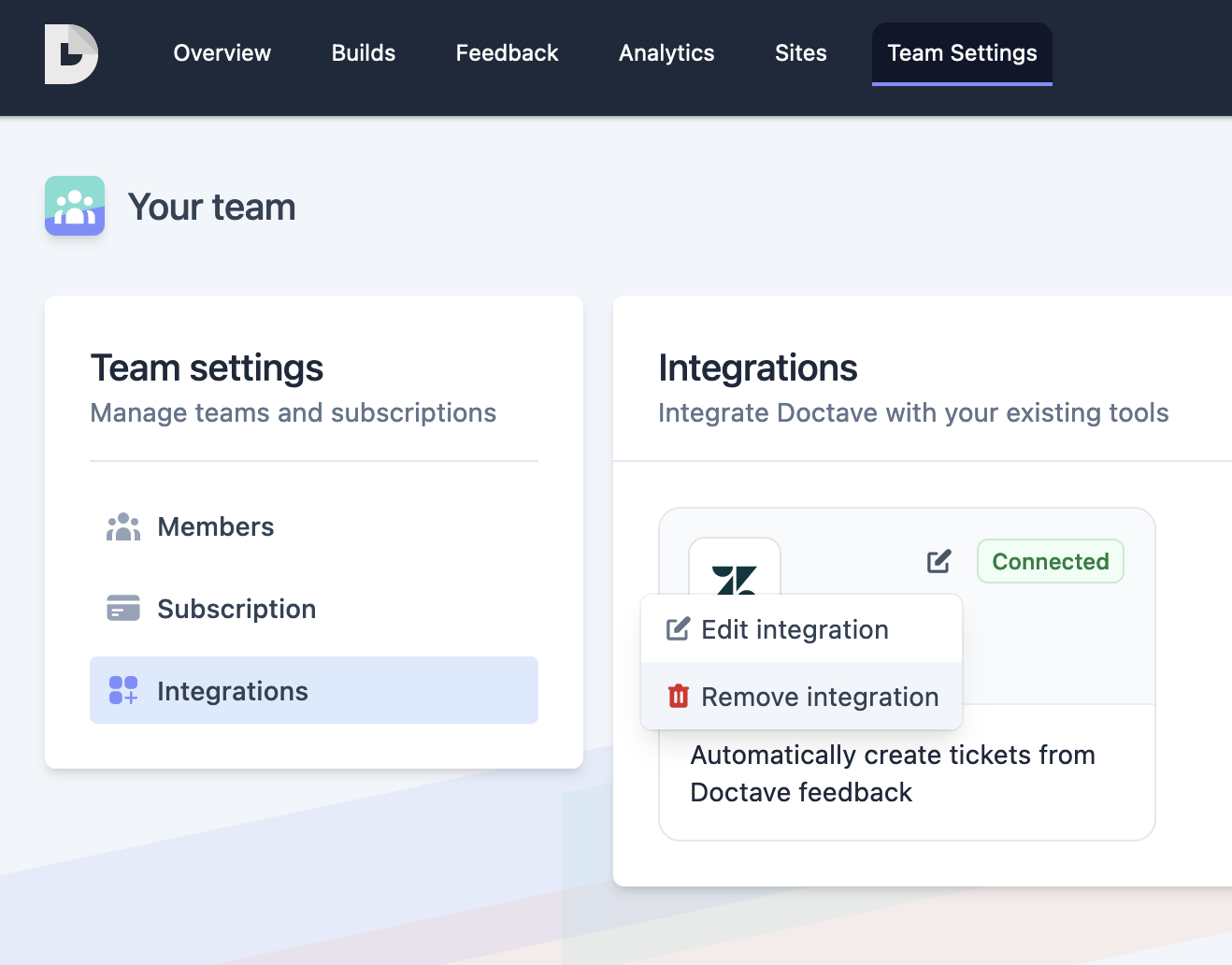
Was this page helpful?

